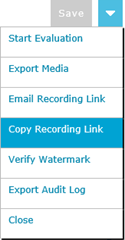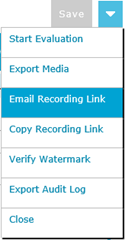Copying and E-mailing Recordings
Users with the Email Recording permission in their Security Profile can copy or email a recording link.
To copy or email recording links, click the ![]() navigation icon. The Recordings tab displays containing the search criteria bar and the search results table. To copy or email recording links complete the following steps:
navigation icon. The Recordings tab displays containing the search criteria bar and the search results table. To copy or email recording links complete the following steps:
- Define the search criteria.
- Click the Search button. The recordings satisfying the search criteria are listed.
- Left click the recording you wish to copy or email and click the Details button in the context menu.
The recording details tab is displayed, the tab name contains the user’s name and the date and time of the recording.
Copying a Recording Link
To copy a recording link, complete the following steps:
- Open the drop down menu located at the top right of the recording details tab and click the Copy Recording Link menu item.
- The recording link has been copied to the clipboard.
Emailing a Recording Link
To email a recording link, complete the following steps:
- Open the drop down menu located at the top right of the recording details tab and click the Email Recording Link menu item.
- Your email message editor will open using your default email program. The email message will contain the recording link and the recorded user’s name and recording start date.
Opening a Recording Link
To open a recording link, complete the following steps.
- Click the recording link. The QMS Client opens in a new browser window.
- Enter your QMS credentials and click Login. The recording details tab automatically opens.
|
|
Users must have the Playback Recording permission in their Security Profile to open a recording link. |