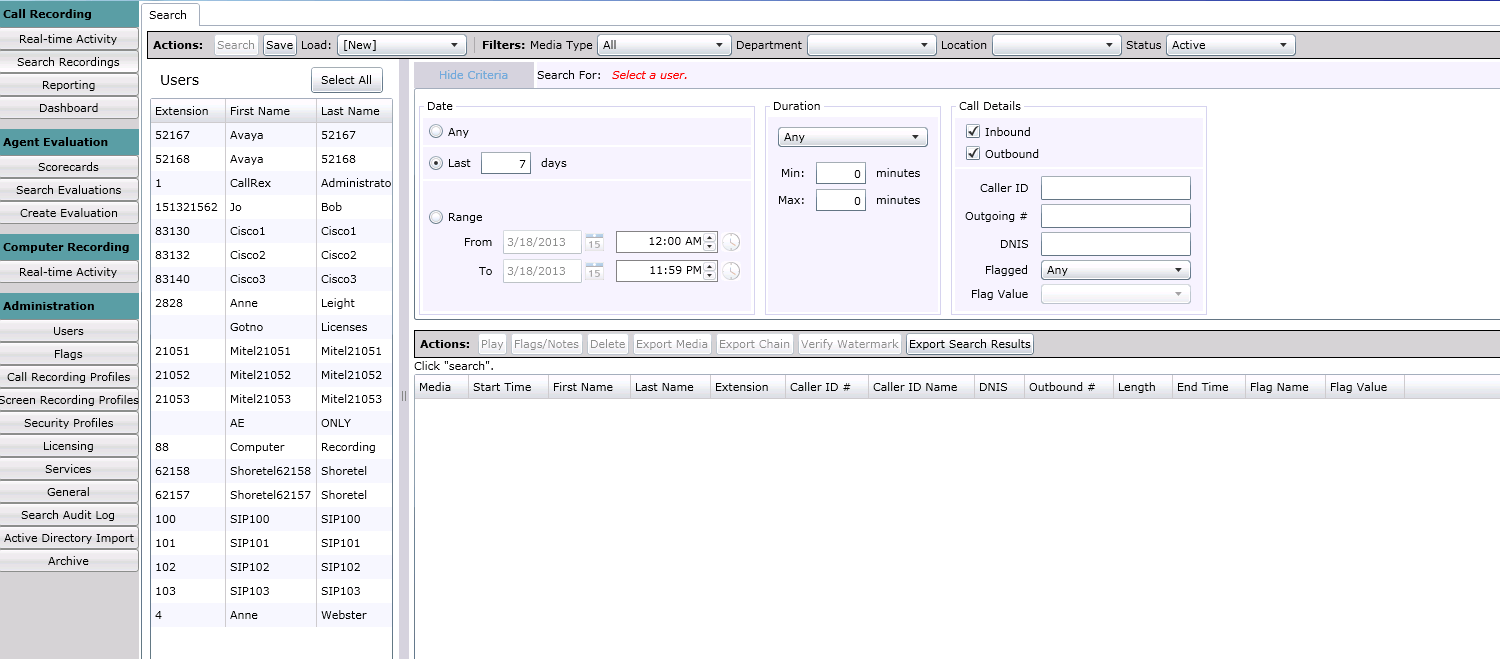



To list recorded calls, complete the following steps.
Click Call Recording > Search Recordings. The Search page displays, listing all users.
Tip: You can use the Department and Location filters to restrict the user data displayed. You can also filter the displayed to contain only those Users who are active: select the Active Users Only check box to view only active users.
Select the user(s) whose calls you want to view from the Users list.
Define the search criteria.
Click the Search button. The call records satisfying the search criteria are listed. This list has its own Actions bar. You can view the following data columns:
|
Column |
Description |
|
Chain |
The Link Image icon indicates that the recording is a member of the recording chain. |
|
Call Start |
The date and time at which the call started. |
|
First Name |
The user's first name. |
|
Last Name |
The user's last name. |
|
Extension |
The user's extension number. |
|
Caller ID # |
The caller ID number, used to trigger call recording. |
|
Caller ID Name |
The caller ID name, used to trigger call recording. |
|
DNIS |
The DNIS. This is typically the number dialed by the caller, but sometimes - depending on the PBX - it is a route-point identifier instead. For example, an external phone number might reach an internal route-point extension 1111, which the contact center application knows routes to a group of agents. In that case, 1111 might be displayed. |
|
Outbound # |
The number dialed by the user. |
|
Length |
The duration of the call. |
|
Call End |
The name of the flag applied to the call. |
|
Flag Name |
The name of the flag applied to the call. |
|
Flag Value |
The value of the flag applied to the call. |
|
File Location |
The path to the daily call record subfolders. |
|
File Name |
The name of the subfolder and file containing the call record. |
|
Call ID |
A PBX-specific call identifier. |
|
Recorded By |
"System" if the call is recorded automatically (according to a profile); otherwise, the user name for user-initiated recordings. |
What is actually displayed depends on the data output by your PBX.
Tip: To hide or show column, right-click within the table and select/clear the appropriate checkboxes.
The list action bar contains the following controls:
Play - replay the audio of the recorded call. This also shows any flags, notes, or descriptions applied to the call record
Flag/Notes - view the flags, notes, and descriptions applied to the call record
Delete - delete the call record
Export - copy the call audio to a WAV file
Verify Watermark - check whether the call record has been tampered with
On the Search Recordings tab, a new Chain column in the search results grid shows at-a-glance whether a specific recording is a member of a call recording chain or a single recording - a chain-link icon will indicate whether a recording is a chain member. By default, the Chain column is the first column on the left. If the Chain column is not visible, right-click on any column heading to display the column selection menu and then select the Chain entry from the list to enable the column display.
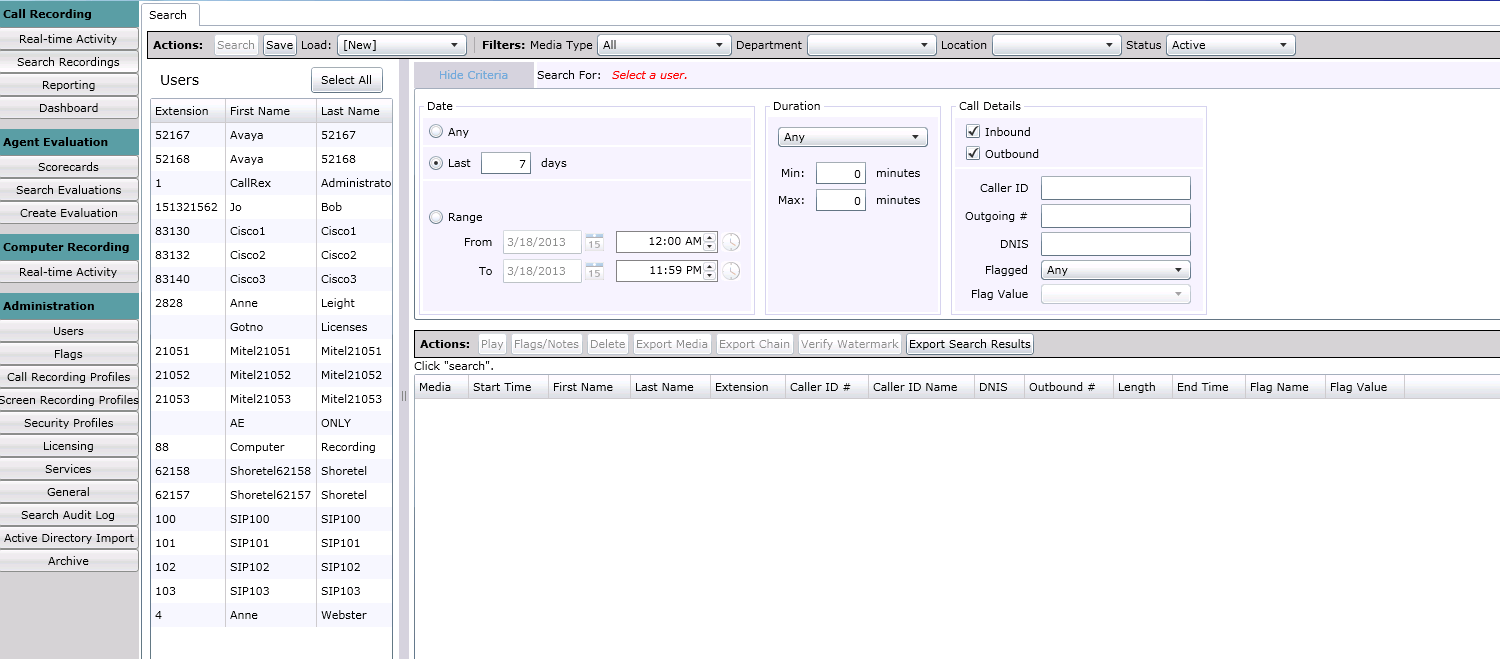
To view a list of call recording chains for a call, select any recording chain segment in the search results grid and click on the Play button.
Defining a Call Search Criteria
Was this topic helpful?