Search Recordings
To search recordings click the ![]() navigation icon. The Recordings tab displays containing the search criteria bar and the search results table. A Full Text search option is also available if this feature has been enabled. To perform a standard search complete the following steps:
navigation icon. The Recordings tab displays containing the search criteria bar and the search results table. A Full Text search option is also available if this feature has been enabled. To perform a standard search complete the following steps:
- Define the search criteria.
- Click the Search button. The recordings satisfying the search criteria are listed.
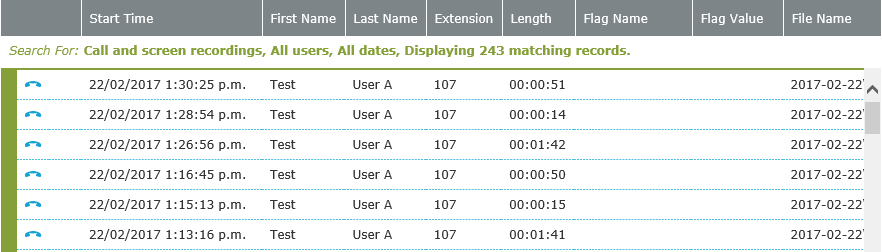
The Search results table displays containing the following data columns:
| Column | Description |
| Medium |
An icon indicating the recording type:
|
| Chain | The |
| Evaluated | The |
| First Name | The date and time at which the call started. The date displayed depends on your preferences for time zone display. |
| Last Name | The user's first name. |
| Extension | The user's last name. |
| Inbound ID * | The user's extension number. |
| Inbound Name * | The inbound ID number (e.g. caller ID) |
| DNIS * | The DNIS. This is typically the number dialed by the caller, but sometimes, depending on the PBX, it is a route-point identifier instead. For example, an external phone number might reach an internal route-point extension 1111, which the contact center application knows routes to a group of agents. In that case, 1111 might be displayed. |
| Outbound ID * | The outbound ID number (e.g. the number dialed by the user). |
| Outbound Name * | The outbound name. |
| Length | The duration of the call. |
| End Time | The date and time at which the call ended. The date displayed depends on your preferences for time zone display. |
| Flag Name | The name of the flag applied to the recording search. |
| Flag Value | The value of the flag applied to the recording search. |
| File Location | The path to the daily call record subfolders. |
| File Name | The name of the subfolder and file containing the recording. |
| External Ref * | An external reference for the recording (e.g. a PBX-specific call identifier for call recordings or a computer name for screen recordings) |
| File Hash | A unique has used to verify the recording has not been tampered with. |
| Transfer From | Indicates the recording has been transferred from the original recording server. |
| Recorded By | "System" if the call is recorded automatically (according to a profile); otherwise, the user name for user-initiated recordings. |
| Department | The department of the user. |
| Location | The location of the user. |
| Time zone | The time zone offset to UTC of the recording server where the recording was made. |
| Recording Server Name | The name of the recording server where the recording originated. |
| System Flags |
Any system flag can also be selected and viewed as a column. Tip If you are using indial-modifiers, you can search for associated recordings by selecting the modifier name, modifier number or queue name. For example, for a Sales queue that has an associated modifier name VIP with a modifier number 8000, you can search for any associated recordings using the modifier name - VIP, the modifier number 8000 or the queue name Sales. |
* What is actually displayed depends on the data output by your PBX.
|
|
You can hide or display columns in the search results table by clicking the |
Click on a search result to select it. You can click and drag to select multiple results. Left click on a selected search result to bring up the context menu:

The search results context menu contains the following commands:
- Preview is not available for screen recordings.
- Details to play the screen recording or view and edit any flags or notes applied to the screen recording.
- Export Media to copy the screen recording to a WEBM file on your computer.
- Start Evaluation to create a new evaluation using the screen recording.
- Reject to mark the screen recording as not suitable for evaluations.
- Delete to permanently delete the screen recording.
- Transcribe to start an on-demand transcription job (call recordings only)
|
|
The Start Evaluation and Reject commands are only available to users licensed to perform Agent Evaluations. |
Defining Recording Search Criteria
Restricting a User’s Recording View based on Flags
