Playing Screen Recordings and Video Recordings
Users with the Playback Recording permission in their Security Profile can play screen recordings or video recordings.
To play screen recordings click the ![]() navigation icon. The Recordings tab displays containing the search criteria bar and the search results table. To playback a screen or video recording complete the following steps:
navigation icon. The Recordings tab displays containing the search criteria bar and the search results table. To playback a screen or video recording complete the following steps:
- Define the search criteria.
- Change the Media Type criteria to include screen recordings
 and/or video recordings
and/or video recordings  .
. - Click the Search button. The medias satisfying the search criteria are listed.
- Left click the recording you wish to play and click the Details button in the context menu.

|
|
The Preview function is not available for screen recordings or video recordings. |
The recording details tab is displayed, the tab name contains the user’s name and the date and time of the recording. The tab contains a playback control for the media, the name of the media file and the controls for playback.
The video will play using the browser’s native video player, so the controls will vary depending on which of the QMS supported browsers you are using.
Use the slider  to control the speed of the playback (up to 3x faster).
to control the speed of the playback (up to 3x faster).
Use the panel divider  to resize the video playback area and the flag/notes section.
to resize the video playback area and the flag/notes section.
|
|
Screen recordings are played back using the .WEBM format. |
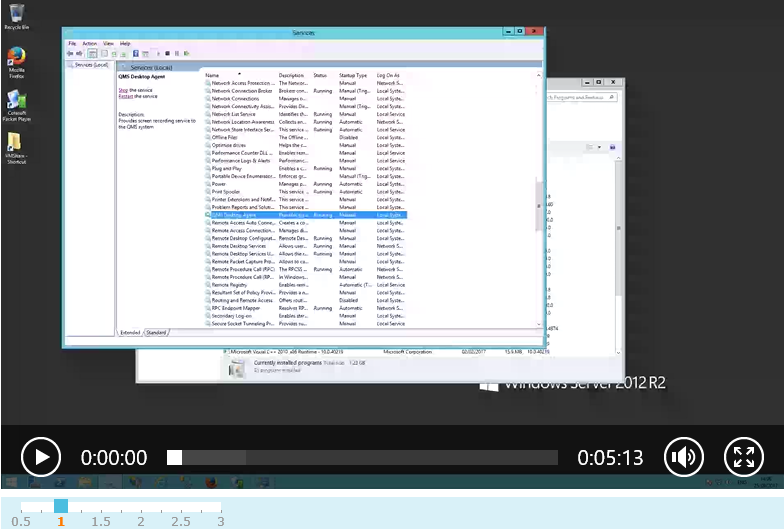
|
|
Users must have the Playback Recording permission in their Security Profile to play screen or video recordings. If their profile also contains the Change System Settings permission they can also access the audit log events for the selected media on the recording details tab. Optionally, an additional authorized user may be required to enter their credentials before playback is allowed. See Authorized User for Playback Option for more details. |
The recording details tab also contains any Flags, Description, and Notes that have been applied to the selected media; you can edit these as required. If a recording has a related call recording, a link to that call recording is displayed as a Related Media item. If you have the appropriate permission, the foot of the page also displays the Audit Log records for the selected media.
Override Recording Retention Settings