Defining Recording Search Criteria
The search criteria bar contains all the available search parameters to allow you to view only the call records that satisfy the search criteria that you define.
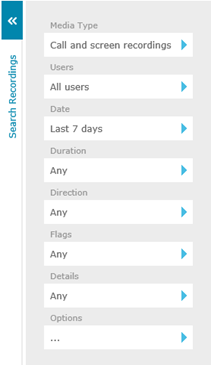
|
|
Use the |
Click the ![]() icons to bring up a dialog to edit each type of search criteria. The following types of search criteria are available:
icons to bring up a dialog to edit each type of search criteria. The following types of search criteria are available:
- Media Type to return only the selected media types. The available media types are determined by the media types already used in recordings.
- Users to restrict search results by selected users or all users.
|
|
You can use the Department, Location and Status filters or the Search box in the User dialog to restrict the user data displayed. |
- Date to restrict search results by recording start date and time or all dates. The date criteria has the following options:
- Any to show all call records, without any date or time restrictions.
- Last X Days to enter the number of days of data to display, counting back from today. Enter an integer in the range 0 to 10000, with 0 representing today.
- Range to define start and end dates using the calendar provided, then optionally start and end times using the “time dropper” control. Move the teardrop around the circle to increase/decrease the time. Click on the minute value to switch to incrementing by minutes and vice versa by clicking on the hour value. A recording is returned if it started (recording start time) after the start date range and before the stop date range, even if it didn’t end before the stop date range.
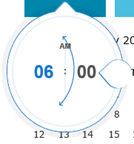
- Duration to specify the minimum and maximum call durations. Select one of the following options from the drop down list:
- Any to show all call records, without any duration-related restrictions.
- Custom to specify your own duration range using the Min minutes and Max minutes input boxes.
- One of the predefined durations: 1 minute or shorter, 1 - 3 minutes, 3 - 5 minutes, 5 - 10 minutes, 10 minutes or longer.
- Direction to specify the direction of the calls returned in the search. Select one of the following options:
- Inbound to search only inbound calls.
- Outbound to search only outbound calls
- Flags to search for recordings containing specific flag values. Follow these steps to add a flag criteria to your search:
- Select a flag from the drop down list of flags.
- If the selected flag has pre-defined values select a pre-defined value or Any and click the Add button to add the selected flag and flag value to the list of Active Flags.
- If the selected flag does not have pre-defined flag values, type a value into input box provided. You can use * as a wildcard character, or [*] if you want to escape the wildcard character (i.e. actually search for it). Click the Add button to add the selected flag and flag text to the list of Active Flags.
- The list of Active Flags will now contain the flag filters to use in the search. Click the Delete button if you wish to remove a flag filter from the search.
- Details to search against call meta data. Add one or more of these search options:
Inbound ID or Inbound Name to search by inbound ID or Name. This can also be the ANI (the number). The value depends on the PBX. You can use * as a wildcard character, or [*] if you want to escape the wildcard character (i.e. actually search for it).
Outbound ID or Outbound Name if the recording is outbound, this is the number dialed. You can use * as a wildcard character, or [*] if you want to escape the wildcard character (i.e. actually search for it).
DNIS to limit the search to a specific DNIS number. You can use * as a wildcard character, or [*] if you want to escape the wildcard character (i.e. actually search for it).
External Ref to search on an external identifier e.g. call ID or computer name.
- Options contains some additional search filtering options related to finding media suitable for performing Agent Evaluations. You can select one or more of the following options:
- Retrieve one random result will return only one result based on the above search criteria.
- Do not show rejected recordings in search results will exclude any recordings that have been rejected for evaluation purposes from the search results.
|
|
The search filters in the Options dialog are only available to users licensed to perform Agent Evaluations. |