


Users with Email recording permissions can copy and e-mail a recording link through the Email Recording Link button and Copy Recording Link button located.
|
These buttons will not be enabled for recordings in raw format (recording files with the extension rw2 or raw). |
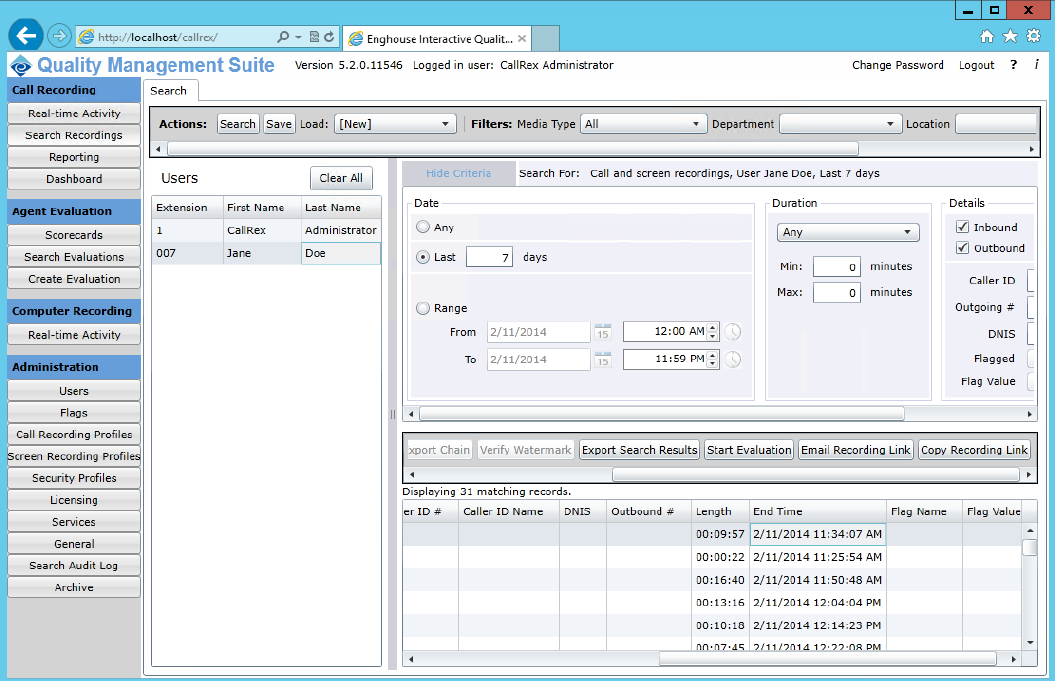
To copy a recording link, complete the following steps.
Click on the Search Recordings button under Call Recording section of the menu bar. The Search page displays.
Enter the appropriate search criteria and select Search. The call recording results display in the bottom-right window.
Select the call recording that you would like to copy the link to and navigate to the Actions menu for the call recording results.
Locate and click the Copy Recording Link button. The recording link has been copied.
|
The Copy Recording Link button can also be accessed in the window of the appropriate call recording. |
To email a recording link, complete the following steps.
Click on the Search Recordings button under Call Recording section of the menu bar. The Search page displays.
Enter the appropriate search criteria and select Search. The call recording results display in the bottom-right window.
Select the call recording that you would like to copy the link to and navigate to the Actions menu for the call recording results.
Locate and click the Email
Recording Link button.
|
If you receive a Microsoft Silverlight prompt when you click the Email Recording Link button, then click the Remember my answer checkbox. Then click Yes to allow the Client to access your clipboard. |
|
The Copy Recording Link button can also be accessed in the window of the appropriate call recording. |
To open a recording link, complete the following steps.
|
Playback Recording permissions are required for recording link to work, |
Click the recording link. The QMS Client opens in a new window.
Enter your QMS credentials and click Login. The call recording automatically opens.