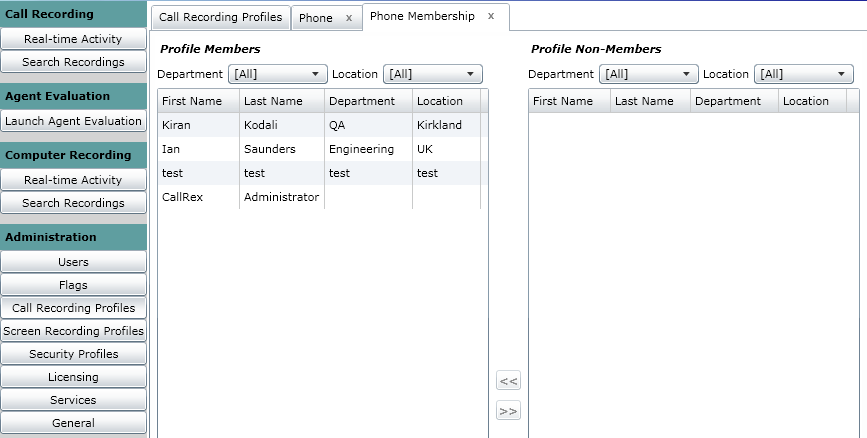



CallRex Call Recording is a packet-based call recording and monitoring system for IP or IP-enabled telephone systems. It consists of several services - background processes that perform call recording and storage, and which are started when you start up the server - and the CallRex Client user interface (UI) that runs in your favorite web browser, including Internet Explorer, Firefox, Chrome, and Safari.
To use Call Recording you require a Call Recording license, which unlocks the software for use and also specifies the number of User licenses available. There are these types of Call Recording user licenses: Unlimited and On-demand.
For user-computer recording and real-time desktop monitoring,
you can add a CallRex Computer Recording license.
To be able to launch the Agent Evaluation tool, add a CallRex Agent Evaluation
license.
Contact your reseller for more information.
A CallRex Call Recording User is anyone who is licensed to log into the application to use it, or can have their calls recorded or monitored. Typical Users are:
Call agents - whose calls are being recorded/monitored.
CallRex administrators - who maintain the CallRex software.
Managers - who use the call information.
The CallRex system administrator assigns Users to Security Profiles, which are lists of what the User can and can't do with the software.
The CallRex Client is a user interface (UI) that runs in your web browser. It looks like this:
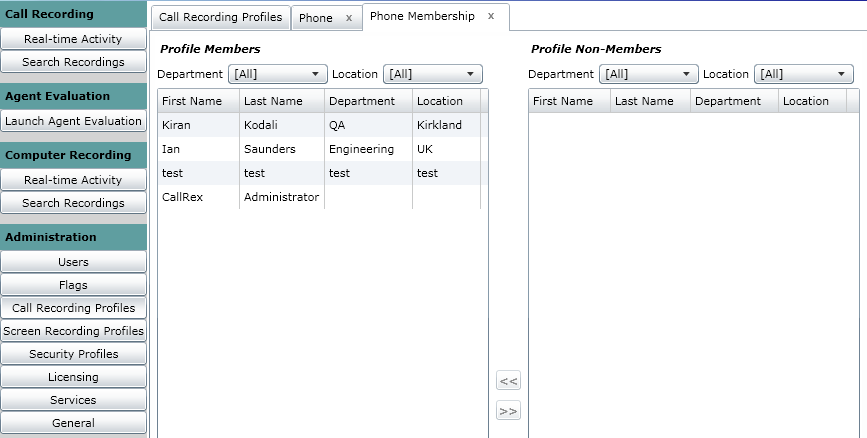
You use the CallRex Client to:
Configure details of your telephone system and Users.
View and play call records.
Configure CallRex and the other CallRex services.
The CallRex Client UI consists of:
Banner, at the top, containing the CallRex version, User login information, Change Password, ? (Help), and i (Information About) hyperlinks.
Navigation bar, on the left, used to access the CallRex functions, which you view and configure in the View Pane.
View Pane, on the right, in which tabbed pages are displayed. You use these to view data and configure CallRex.
Many of these tabbed pages have an Actions bar at the top; this contains controls (action buttons) for actions you can perform in that page. For example, you can add, edit or delete Call Recording Profiles, and select the one to which Users are added by default:
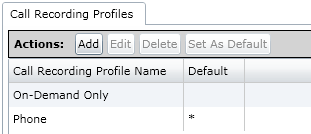
Actions you cannot currently perform have dimmed buttons.
Often when you click an action button another tabbed page is displayed, as in the example UI image above.
When data is displayed in a table (as in the case in the recording profiles image above), the records are listed in the order they were added. By clicking a column heading you can change the order alternately to alphabetical or reverse alphabetical.
Information about the data input fields on each page is displayed either when you mouse over the field or when you click within it. Fields in which you must enter data to complete an action have a red border; for example:

when you click in these mandatory fields instructions for entering the data are displayed alongside.
Several pages in the CallRex Client UI list Users, so that you can configure them or display data collected for them.
To make Users easier to find, you can filter these lists according to the values of these properties:
Department.
Location.
Status - whether Users are Active or Inactive.
The effects of the filters are additive, and only those Users satisfying the settings of all the filters are listed.
To apply a filter:
Click the corresponding action button and select one of the following:
[All] - the filter is not applied. All the Users are listed. This is the default setting (the button is blank).
[Blank] - only those Users without a setting for that filter are listed. For example, only those Users that have no location defined are listed.
Department | Location |Status - select
from the list the Users having a particular value of that property.
You can only use one value for each filter at a time. For example,
if you have Departments "HR" and "Engineering",
you can only list the Users from one of them at any time. If you select
the Department "HR" and
the Location "New York" only those Users from the
New York HR department are listed.
|
If you do not have the correct permissions in your Security Profile, you may not be able to see all the functions described below. |
The CallRex Client gives you access to two main types of CallRex functions, each with sub-functions:
Call Recording - use CallRex to monitor calls in real-time or to display details of (selected) recorded calls.
Real-time Activity - view call activity as it happens and record calls in real-time.
Search Recordings - view recorded call activity.
Agent Evaluation - start CallRex Agent Evaluation.
Launch Agent Evaluation - start CallRex Agent Evaluation.
Computer Recording - use CallRex to monitor User computers in real-time or to display details of (selected) recorded computer activity.
Real-time Activity - view computer activity as it happens.
Search Recordings - view recorded computer activity.
Administration - set up CallRex.
Users - add, edit, and delete Users. License Users.
Flags - add, edit, and delete flags, and apply them to calls.
Call Recording Profiles - these determine what calls are automatically recorded for assigned for assigned Users. Define profiles and assign Users to them.
Screen Recording Profiles - these determine how and when to record Users' computer while they are involved in a call.
Security Profiles - these determine what Users can do with CallRex. Each User must have a Security Profiles assigned to them.
Licensing - add a CallRex license and view license properties.
Services - list and configure the CallRex services.
General - set up e-mail notifications, adjust the loudness of calls, set the recording encryption key, and manage the Audit Log.
Search Audit Log- view the contents of the Audit Log.
This help uses convention function > subfunction to represent selecting a subfunction. For example, the "Click Administration > Services", means click the Services subfunction in the Administration section of the navigation bar.
Was this topic helpful?