Licensing
To use any Quality Management service you need a license (or license key) for it. The license not only unlocks the software, but contains the User licenses for use by those members of staff who need to:
- Administer the Quality Management Client.
- Have their calls processed by the Quality Management Client.
- Use the Quality Management Client for viewing and reporting the corresponding call data.
When you purchase an Enghouse Interactive license, you specify the number of each type if User license you require.
Quality Management includes the following licenses:
-
 Call Recording – per-user license for system-managed recording of calls based on settings in Call Recording Profiles.
Call Recording – per-user license for system-managed recording of calls based on settings in Call Recording Profiles. -
 Concurrent Call Recording – per-seat license for system-managed recording of calls based on settings in Call Recording Profiles.
Concurrent Call Recording – per-seat license for system-managed recording of calls based on settings in Call Recording Profiles. -
 On-Demand Call Recording – per-user license for manual recording of calls not based on any Call Recording Profile.
On-Demand Call Recording – per-user license for manual recording of calls not based on any Call Recording Profile. -
 Desktop Utility – per-user license that allows use of the QMS Desktop Utility by the user to start, stop, and pause call recordings, without having to log into the QMS Client.
Desktop Utility – per-user license that allows use of the QMS Desktop Utility by the user to start, stop, and pause call recordings, without having to log into the QMS Client. -
 Screen Recording – per-user license for system-managed recording of either full user desktops or specific desktop applications, based on Screen Recording Profiles. A Call Recording license is required for each Screen Recording license.
Screen Recording – per-user license for system-managed recording of either full user desktops or specific desktop applications, based on Screen Recording Profiles. A Call Recording license is required for each Screen Recording license. -
 Concurrent Screen Recording – per-seat license for system-managed recording of either full user desktops or specific desktop applications, based on Screen Recording Profiles. A Concurrent Call Recording license is required for each Concurrent Screen Recording license.
Concurrent Screen Recording – per-seat license for system-managed recording of either full user desktops or specific desktop applications, based on Screen Recording Profiles. A Concurrent Call Recording license is required for each Concurrent Screen Recording license. -
 Agent Evaluation – per-user license allowing users to be evaluated, and allowing managers to create evaluations.
Agent Evaluation – per-user license allowing users to be evaluated, and allowing managers to create evaluations. -
 Supervisor – per-user license granting a user access to log into the QMS Client and perform whatever functions are allowed through the user’s Security Profile, but does not allow the user to have calls recorded.
Supervisor – per-user license granting a user access to log into the QMS Client and perform whatever functions are allowed through the user’s Security Profile, but does not allow the user to have calls recorded. -
 Voice Analytics Realtime - per-user license granting a user access to the live streaming VocalCoach Application. This license also functions as a “base” license where the user can have the license without requiring any other licenses
Voice Analytics Realtime - per-user license granting a user access to the live streaming VocalCoach Application. This license also functions as a “base” license where the user can have the license without requiring any other licenses -
 Voice Analytics Batch per-user license granting a user access VocalCoach’s Batch Speech Processing Application. This license has a pre-requisite of a call recording license: Either Call Recording, Concurrent Call Recording, On-Demand Call Recording, or Voice Analytics Realtime.
Voice Analytics Batch per-user license granting a user access VocalCoach’s Batch Speech Processing Application. This license has a pre-requisite of a call recording license: Either Call Recording, Concurrent Call Recording, On-Demand Call Recording, or Voice Analytics Realtime. -
 Transcription per-user license granting a user access to the transcription service provided by the Nuance Transcription Engine.
Transcription per-user license granting a user access to the transcription service provided by the Nuance Transcription Engine. -
 – per-user license for system-managed recording or procurement of video recording based on settings in Video Recording Profiles.
– per-user license for system-managed recording or procurement of video recording based on settings in Video Recording Profiles.
The Quality Management functions controlled by each license are unavailable (not displayed in the Quality Management Client UI) until the license is installed.
A Quality Management license works only on the server for which it is issued. Either Enghouse Interactive or your reseller will generate a license key for you based on the Server Token that you email them.
|
|
If QMS is to be configured in a High Availability environment, there will be two Server Tokens that will need to be sent to Enghouse Interactive or your reseller. Be sure to indicate which Token is Secondary. |
If you wish to try components of the Quality Management Suite before purchasing, then you can be issued an Evaluation License, which lets you use the package free of charge until a specified date.
Most Users opt for a perpetual license, which never expires. If you prefer, you can also purchase subscription Licenses, which offer the functionality of perpetual licenses and include access to technical support and updates, but which are time-limited and need to be renewed.
Obtaining and applying a License Key
When you first log into Quality Management after installing it, the Licensing page is displayed. This is the only page it will display until you obtain and enter a license key.
To obtain a license key, complete the following steps:
- Click the
 navigation icon and then click the Licensing link from the administration sub-menu. The Licensing tab displays.
navigation icon and then click the Licensing link from the administration sub-menu. The Licensing tab displays. - Note down the Server Token. The Server token is at the top right-hand side of the Add New License section
- Email the token to the reseller or to Enghouse Interactive. You will receive a reply containing the appropriate Enghouse Interactive Call Recording license key.
To apply a license key, complete the following steps.
- Click the
 navigation icon and then click the Licensing link from the administration sub-menu. The Licensing tab displays.
navigation icon and then click the Licensing link from the administration sub-menu. The Licensing tab displays.
- Enter the License Key in the box indicated.
- Click the Add button. The tab should refresh and the licenses will be applied.
- Check the Installed Licenses list for confirmation.
Checking Installed Licenses
Users with the Change System Settings permission in their Security Profile can view the list of licenses.
To view the licenses click the ![]() navigation icon and then click the Licensing link from the administration sub-menu. The Licensing tab displays containing the list of licenses.
navigation icon and then click the Licensing link from the administration sub-menu. The Licensing tab displays containing the list of licenses.
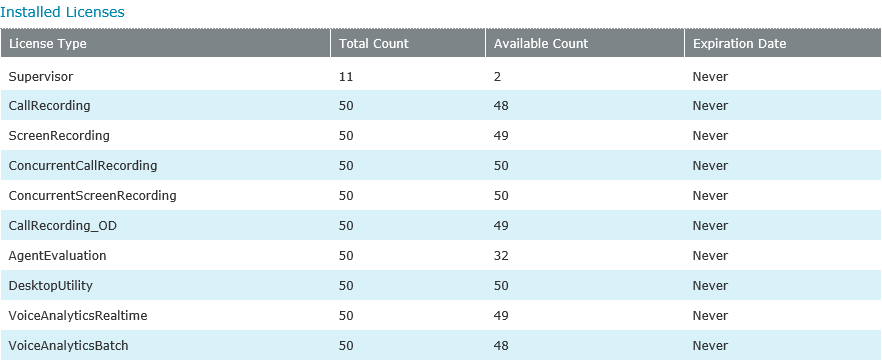
The license table contains the following information:
| Column | Description |
| License Type | The type of license |
| Total Count | The total number licenses purchased. |
| Available Count | The number of available licenses yet to be consumed by users. |
| Expiration Date | The date and time on which the license will expire. |
Licensing users
You license users via the user edit tab. See Editing Users for more information. Once you have licensed a user, you control what they can do within Quality Management by assigning them a Security Profile.
See Also:


